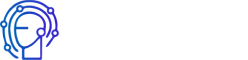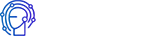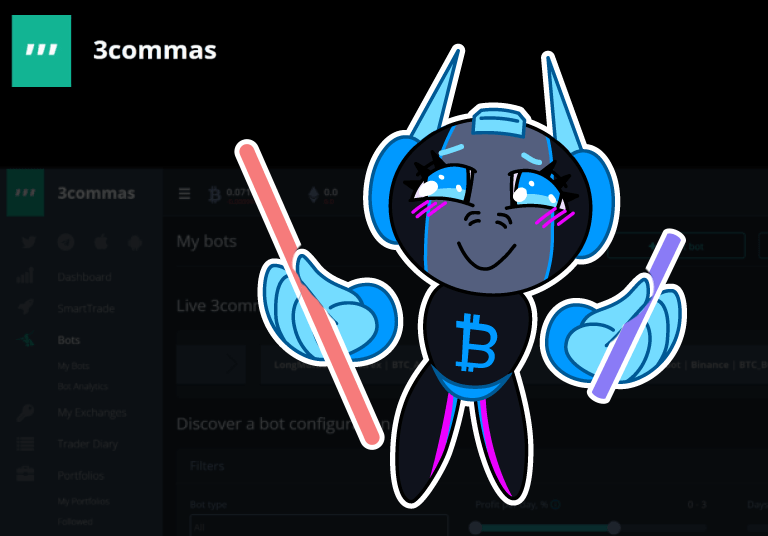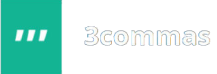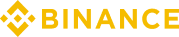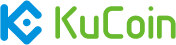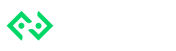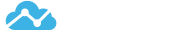Glad to see you again on the cryptocurrency channel, botcryptotrade.com. Once again, I will be talking about the manual and automated crypto-trading service— 3Commas. In the previous video, we reviewed the main features of this system, such as “Smart Cover”, “Smart Sell”, “Smart Trade” and “Buy / Sell” for manual comfortable crypto trading. Now we will touch on the main topic – automated crypto trading by robots of 3Commas! Let’s start.
How to create a bot on 3Commas
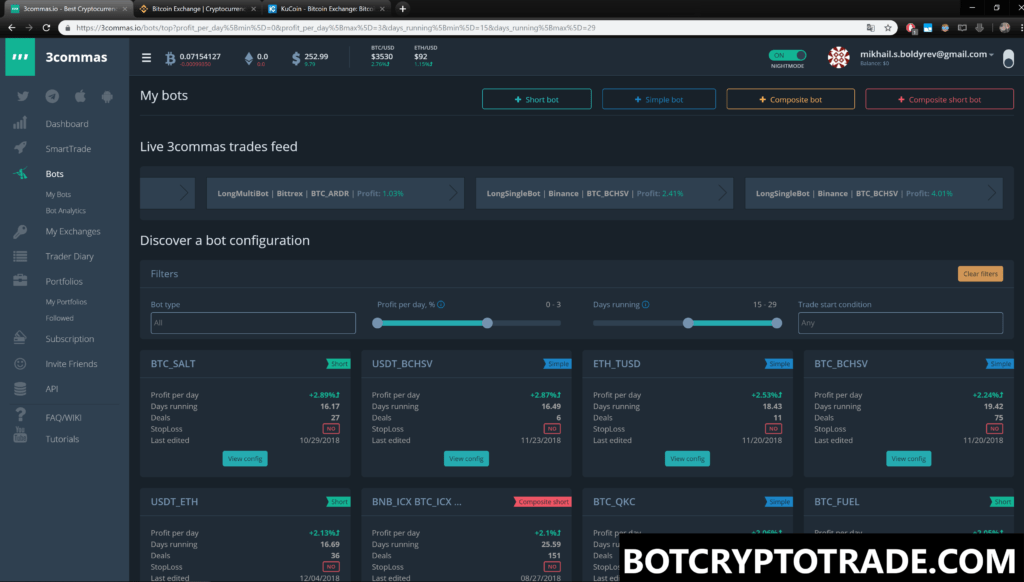
The minimum requirement is to have a connected BINANCE or KUCOIN account or any other exchange to 3commas. When using BINANCE, you need to switch ON the payment of the commission in BNB and buy some coins for it. This is necessary for the bot to operate normally. It will allow you to avoid the remains of coins (“tails”) and to make more profits at a faster rate., I talked about how connect crypto exchange to 3Commas in another registration video, so we will skip this step.
After that you can go to the page “My bots” and create the first bot. You should use the lowest possible volumes and percent of profits in the first couple deals. It will help you to more efficiently understand how a bot works and you’ll also learn the effects of your bot settings. On this page, at the upper side of the site, you can see 4 types of bots that you can create— “Short Bot”, “Simple Bot”, “Composite bot” and “Composite short” bot. Each robot has its own unique settings and parameters. Let’s go through each of them. Creating and setting up the settings for the “Simple bot” and “Composite bot” requires pretty much the same process, except that the “Composite bot” has more parameters in its configuration.
Creating a Short Bot
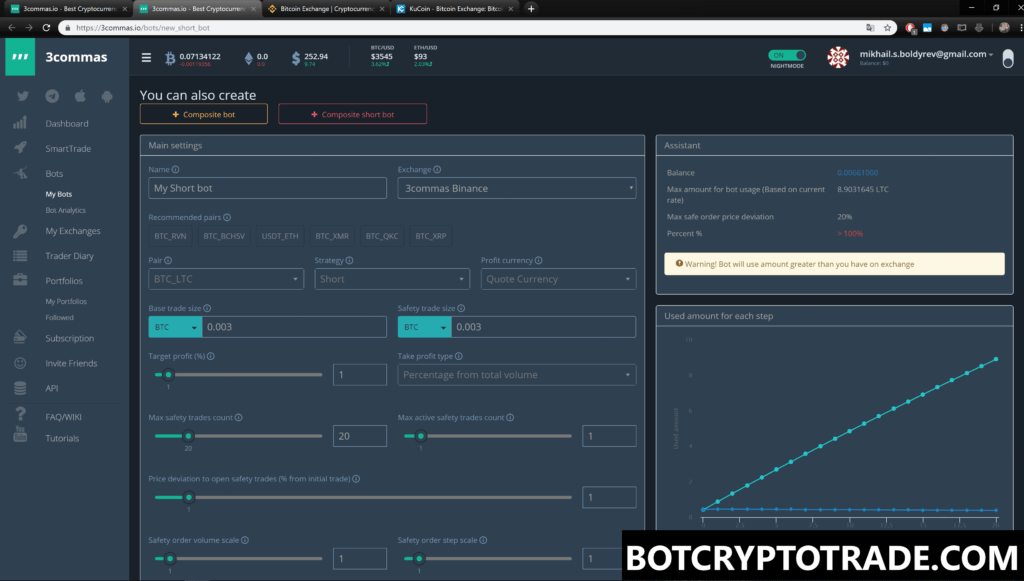
You can create a new Short bot on the “Bot” or “My bots” pages. To do this, click on the “+ Short bot” button. After clicking on the “+ Simple Bot”, a page will open, and you can see that the options under “Simple Bot”—”Basic parameters”, “Trade start condition”, “Actions” and “Assistant”. Let’s learn about all of them in detail.
The first field “Name” is the name of the bot. By default, our robot will be called “My Short bot”.
The second field “Exchange” is our connected exchange, like BINANCE or KUCOIN.
Further on, the system gives us some advice on how to select our trading pairs—“Recommended pairs” according to 3Commas. It’s a list of the most relevant pairs with the most closed deals for the past day. Next to the third field is “Pairs”, where you can manually select any pair you like.
The fourth field “Strategy”, is for selecting “Short” or “Long” strategies, but since we’ve chosen to “Create a Short Bot”, the system is in the default settings for the “Short” strategy, so we’ll just leave it. But in the case of, say we created a “Simple bot” the system will be in default settings for the “Long” strategy. In the neighboring fifth field, “Profit currency”, here you can select the “Quote currency” or “Base currency”, which determines which crypto the bot should increase. If the ‘Quote currency’ is selected, the bot will receive a profit and the coin that is in the left part of the pair will increase. For example, look at BTC_LTC – BTC. If the ‘Base currency’ is selected, the bot will receive a profit and increase the coin that is on the right part of the pair, for example, BTC_LTC – LTC.
The sixth field, “Base trade size”, is the starting amount of the trade size. The robot will use this amount for the first buying order after it has opened a new deal. If you choose the trading pair BTC_ADA and enter a value of 0.2 into this field and then run the bot, it will buy ADA at 0.2 BTC after the new deal has opened. The seventh field is “Safety trade size”—the robot will set up safety orders after you have opened trade to average your buying price when the crypto drops down. This setting is configured for this volume of safety orders. In the previous example, with BTC_ADA, if you enter 0.2 here and leave all the other settings like before, then run the robot and wait for a new deal, when it opens, the robot will set up 3 safety orders. They will be on -1%, -2%, and -3%, and the starting price of each will be 0.2 BTC in size.
Below, we can set up the value of “Target Profit” by inputting a percentage or by moving the slider. It determines how much the profit should be before the robot closes the deal. After opening a new deal, the bot will set the “Take Profit” higher than the percentage that’s specified in this field. And next to this, is the eighth field— “Take Profit type”. Now, how do we calculate the target profit on 3commas?
– Using a percentage from the base deal, the bot will set up a “Take Profit” target from the starting order size, without taking the total bought volume into its calculations. For example, a deal was opened with its first trade size of $100 and a target profit of 5% ($5), after this, the price goes down. So, the robot bought the coin for $900 more, using safety orders, and now the total trade volume is $1000. The robot will set up the sale order and it will try to get a $5 profit (5% from $100) and not $50 (5% from $1000).
– A percentage from the total volume—the robot will make a profit from the total trade amount. From the previous, the robot will set up the sell order to get $50 (5% from $1000).
Below, we can see the option “Max safety trades count”, this refers to the maximum amount of safety orders that can be completed for each deal. Nearby there is the option “Max active safety trades count”. This refers to how many safety orders the robot will keep open on the exchange site. If the set value is the same for the “Max safety trades count” and “Max active safety trades count”, the robot will set all available safety orders to a new deal after it is opened. Just below, we can set the option “Price deviation to open safety trades”— a step in % between safety orders. If we put 5% here and start a new deal at $100, the first 3 safety orders will be set up at $95, $90.25, and $85.73. Next, the option “Safety order volume scale” refers to the scale that will increase the volume of each new safety order. After going to the option “Safety order step scale”, the scale will increase step in % between safety orders.
Next going to the field “Don’t start trade with trading 24h volume less than”—the robot will open a new deal after 24 hours if the crypto has more volume than when it first entered here. If you create a robot with all Bitcoin pairs and set it to 500, the robot will trade the only cryptocurrency for 24 hours, with a volume of no less than 500 Bitcoin. If the robot is not using Bitcoin pairs but for example Ethereum, this filter will still use Bitcoin for its calculations. The volume within 24 hours will also be auto-converted to Bitcoin at the current rate.
Tenth field “Stop Loss”—if the crypto price goes down to or below this level, the robot will finish the deal with a loss by a market order. The value should be below the last safety order.
Eleventh field “Cooldown between deals”—the robot won’t open a new deal until the specified number of seconds has passed. A “Composite robot” has different timers for each pair.
The twelfth field “Minimal price to open deal” and thirteenth field “Maximum price to open deal”, is only for “Simple” bots. The robot won’t open a new deal if the current price is lower than the minimum one or higher than the maximum one.
Fourteenth field “Deal start delay”— it is available only with QFL and standard TV signals. You can set up the number of seconds you want the deal to be delayed by and open it later.
The option “Trailing”, which is set up for “Take Profit” and “Stop Loss” functions, allows robots to buy or sell orders following the price and it also allows them to close orders at the right time.
And last field “Coming soon”, these are additional features that increase the possibilities of automated crypto trading. These are the fifteenth field “Pump Limit” and sixteenth field “BTC price change limit”, which are currently not available for use and they are a secret. But they are very interesting. We look forward to learning about these features.
Assistant and Trading View options on 3commas
The Section Assistant supplies us with various information about the bot, which depends on its current settings. The balance on the exchange displays the number of funds available on the exchange. The maximum amount of funds on the deposit that is used by the bot will tell you how much the bot may need in funds, to open all safety orders. The maximum deviation of the price of the last safety order display shows you how much lower the complete safety order can be from the starter price. The percentage of funds used by the bot is the maximum percentage of your deposit that the exchange the bot can use.
The last field is seventeen— “Condition at the beginning of the transaction”. This section allows you to customize the condition at the beginning of the transaction, using the Trading View, QFL, or other parameters. Trading View and QFL are the most used ones, so we’ll look only at these two parameters.
Trading View
3commas takes these signals here: https://www.tradingview.com/cryptocurrency-signals/. The Trading View service does real-time calculations of indicators and uses technical analysis tools. Based on this analysis, the coin is assigned a current rating from -10 to 10. This rating reflects the opinion of the Trading View system as to where the price will go:
From -10 to -1 indicates “Strong Sell” and “Sell”. The smaller the number, the stronger the signal is to drop down prices and sell;
0 is Neutral. Price direction not sure;
From 1 to 10 is “Buy” and “Strong Buy”. The larger the number, the stronger the signal for it to go up in price and to buy.
If you select “Buy”, the bot will buy coins with a rating of 1 number or higher, if you select “Strong Buy”, it will but those with a rating of 6 number and higher.
QFL (Quickfingers Luc)
This strategy is based on support lines and the “Dead Cat Bounce” price model—which is a temporary price rebound after a dropdown.
There is a determination of price bases (supports) after drop-down below which should trigger a rebound. After this decrease, the bot will open deals.
Save short bot settings
After we have organized all the necessary settings, we need to save it. To do this, click on the button “Create a bot” and our bot will be created! We can just run the bot and wait for the positive result. Also, if you want, you can try testing the bot in the “Backtest” mode, it’s the most visual and free way to try your bot settings before using it for the real thing. The on right side the chart will show how your setting is affecting the behavior of the bot. It is very useful sometimes to know how your settings for the bots are like before opening a deal for real. If you do not need it, you can immediately press on the button “Create a bot.”
How the Short Bot works
The principles of Short bot’s work like this – sell expensive and buy cheaper. It is the reversed version of the Long algorithm. The bot starts a new deal according to the first condition that is available for selection during the creation stage. After that, the bot will immediately set the order for buying the coin. If the price GOES DOWN and the order is closed, the profit target will be done. In case of it GOING UP, the bot will set up safety orders OVER the SELLING price every X%. Every opened safety order will be averaging the SELLING price, and it makes it possible for you to move the “Take Profit” target HIGHER, so that you close the deal without losing money on the first price bounce—sell 1 coin for 10 dollars, buy 1 coin for 9 dollars. The profit will be the difference in prices: because you spent less on buying it than you sold it for. Hence, spending 9 dollars versus 10 dollars in return.
The algorithm goes like this:
Sell part of the coins.
Set up a buy order.
Set up safety sell orders.
In case of safety orders opening, update the buy order.
Cancel safety orders and calculate profits after the purchase is complete.
Creating Simple bot and how it works
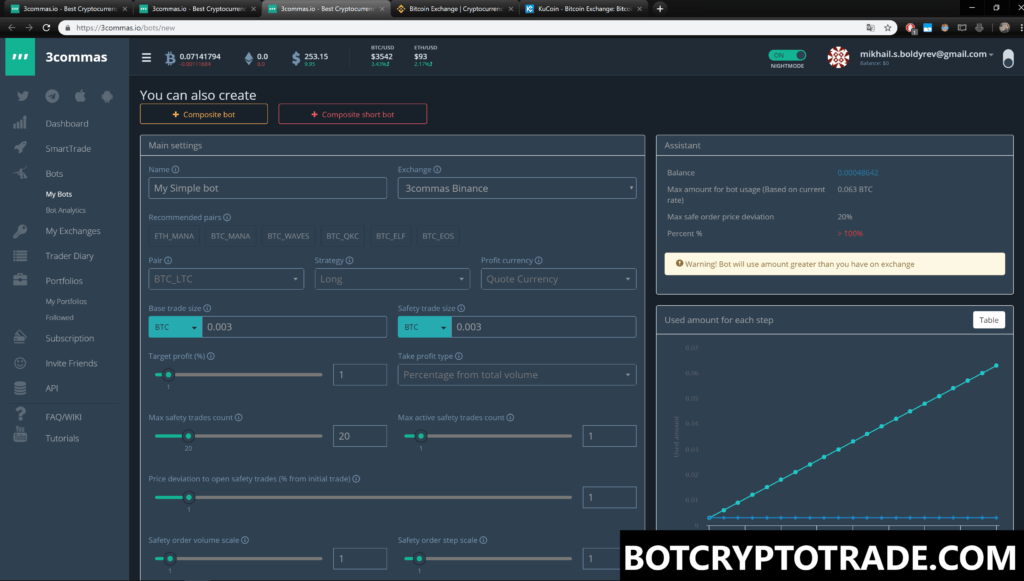
You can create a new “Simple bot” on the “Bots” or “My bots” pages, to do this, click on the “+ Simple bot”. All the basic parameters and settings in the “Simple bot” are the same for “Short bot” too. I will not repeat that the explanation for this again—you can see for yourself that everything looks exactly the same. There’s only one thing that is different—in the default setting, “Long” is already selected in the field “Strategy”, not “Short”. But I will explain how “Simple bots” works with “Long Strategy” on 3Commas.
The principles of “Long” strategy work, is to buy cheaper and sell expensive. The robot starts a new deal according to one of the conditions that are available for selection during the creation. After that, the bot immediately sets the order for SELLING the coin. If the price GOES UP and the order closes, the profit goal is done. In case of the price GOING DOWN, the robot will set up safety orders BELOW the BUYING price every X%. Every opened safety order averages the BUYING price, and it makes it possible to move the “Take Profit” target LOWER and to close the deal without losing money after the first price bounce. Buy 1 coin at 10 dollars then sell it at 11 dollars. You’ll make a profit from the difference in prices as you get more after you sell. Got 11 dollars, when you only spent10 dollars.
The algorithm goes like this:
– Buy a part of crypto.
– Set up a sell order.
– Set up safety buy orders.
– In case of safety orders opening, update the sell order.
– Cancel safety orders and calculate profits after you sell it.
In this video, you learned how to create “Long” and “Short” bots on 3Commas. Now you know how it works and what the differences are from the bots on other services. In the next video, I’ll tell you how to create “Composite” long bots and “Composite” short bots. Now create your first “Short” or “Long” bot on 3Commas and try it on a free period of 3 days.